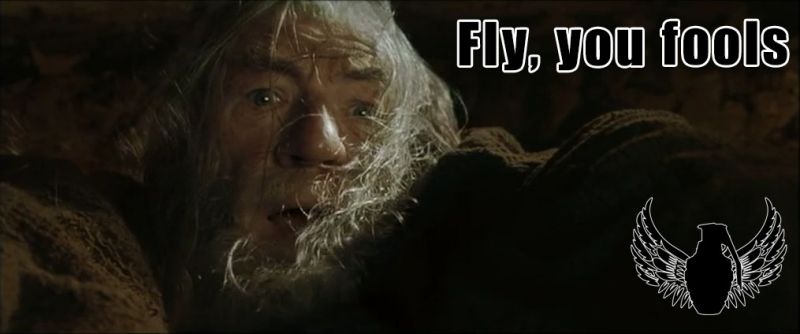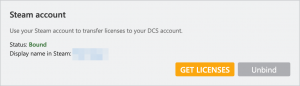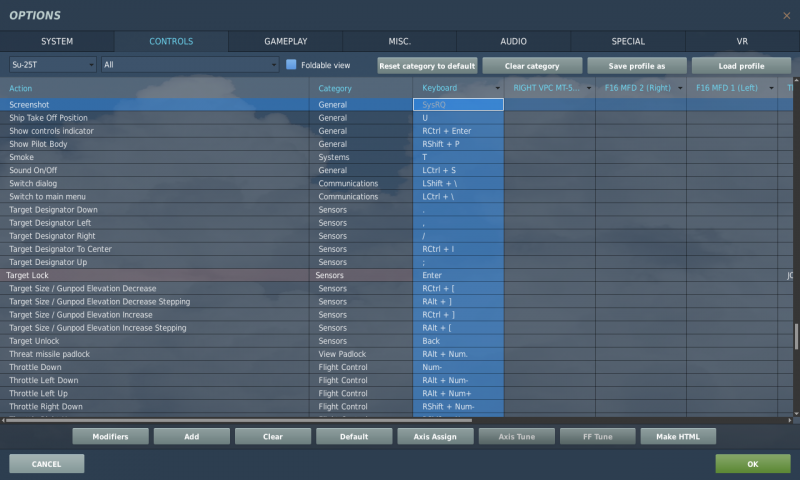DCS Newbie Guide
So you decided to take an interest in playing Digital Combat Simulator? And there is no way to change your mind? Oh well, in that case, it is always good to have a good start in the ruination of your life. This guide is intended for those who are taking their first steps into this glorious mess of buttons, charts, clicky UI bits, and strange software behaviours.
Part 1 - Getting DCS
The good news: DCS is free software. It can be downloaded and played for free. The bad news: the free package is nice enough, but limited, and the aircraft modules that are DCS's claim to fame cost. Some of them cost a lot. And there are tons of them. The worst news: to actually get anything of value out of DCS, you are going to need a beefy computer and will develop a creeping urge to collect more and more, increasingly expensive, oddball peripherals.
Before you get it, though, consider whether it will be worth it. The [official site lists some… very optimistic, let's say, minimum requirements. Ignore those and instead look at the recommended specs as a good guideline for what will actually provide a reasonably satisfying experience:
- Recommended system requirements (HIGH graphics settings):
- · OS: 64-bit Windows 8/10; DirectX11
- · CPU: Core i5+ at 3+ GHz or AMD FX / Ryzen
- · RAM: 16 GB (32 GB for heavy missions)
- · Free hard disk space: 120 GB on Solid State Drive (SSD)
- · Discrete video card NVIDIA GeForce GTX 1070 / AMD Radeon RX VEGA 56 with 8GB VRAM or better
- · Requires internet activation.
The memory requirement is of particular note here — 32GB is something you risk needing if and when you start to get into the more complex missions, campaigns, or on-line play. You can get by with less, usually, but it can get hitchy as the game has to swap assets in and out.
Something that is not listed as a minimum requirement, but really should be just like with the recommended specs is a joystick, preferably with a separate throttle. DCS ostensibly supports playing with just keyboard and mouse, but it is an abysmal experience and will not end well.
The two main sources for getting DCS are the Steam version from Steam (shocking!) and the stand-alone version from the official website. It is a never-ending debate which is the better choice. As a general rule, Steam makes it easier to stay up-to-date and its download servers are faster, but it can sometimes lag behind on patches and on module availability. The stand-alone version gets all the things, and it gets the newest updates sooner, but it has a much more obscure update procedure and doesn't have the world-spanning high-speed content delivery of Steam.
You can also sort of do both: get the game and most module from Steam to benefit from its sales, but run the stand-alone client to benefit from the latest content, and transfer your Steam purchases. Doing so requires you to register on the official site, and then associating your Steam account with that registration.
A final choice before getting started is whether you want to stay on the safe(ish) side and only run the stable release, or if you want to delve into the more precarious territory of running the beta version. In practice, the “stable” build is rarely more stable than the beta — it is just the latest version where there are no complete showstopping bugs. The beta version may come out broken in various hilarious (or even outright unplayable) ways, but for the most part, it works just fine and has the latest updates, the latest content, and the latest bugfixes. All of these are the core reasons why most multiplayer servers run the beta version. If you want to get into the flying-together community side of things, you will have to run the beta.
If you are running the stand-alone version, a separate download is available for the beta but there is no reason to use it. Quite the opposite. It will create a separate install with its own configuration path and it will in general make things much more annoying to manage, especially if and when you want to install any kind of mods. Instead, you should install and update the stable version to the beta branch. It is slightly more complicated to do at first but saves a lot of headache in the long run. For the Steam version, getting into the beta is done the same way with DCS as with any other game: you open up the game properties in the Steam browser and opt in to the beta version, which will then download and install over your existing game.
Part 2 - Getting Set Up
Remember the emphasis put on getting a joystick? That's because what you get will determine a lot about how you set up your game. Once you get into more of the game, you will quickly notice that the first thing that happens whenever you purchase a new module is that you find yourself staring at the control binds screen trying to figure out how to make the thing do what you want.
The section on ruining your life (and economy) with gear purchases will delve deeper into the different options, but generally you are looking at four levels of stick complexity:
- Entry level: sub-$100 sticks (e.g. Thrustmaster T.Flight), occasionally with a simple throttle axis, a dozen or so buttons including a hat switch, and… sufficient directional sensors.
- Enthusiast level: $100–$200 HOTAS setups (e.g. Thrustmaster T16000, Logitech X52), with a throttle and usually some kind of rudder axis, a dozen or two buttons, possibly a bunch of hat switches, and actually good directional sensors .
- Nutcase level: $200–$400 programmable HOTAS setups (e.g. Thrustmaster Warthog, Logitech X56), with dual throttles, analogue mini-control sticks, scores of regular buttons and hat switches, a smattering of toggle switches. If you want rudder control, pedals are sold separately. You can trivially start forum wars by simply picking a side on the debate of whether the sensors are good or not.
- Straitjacket level: boutique controllers where individual pieces (individual grips, bases, throttles, rudder pedals, mounting brackets etc etc etc) will happily set you back as $200 or more each and also put you on all kinds of fun watchlist as you send money to suspect nations. What you get in return is customisability, options and above all precision.
If you get in at a sensible entry- or enthusiast level, it may at first sound like a dozen buttons or more is plentiful, but you will soon realise that this only covers a small fraction of what even a moderately complex aircraft expects you to bind and immediately have at hand (for comparison, the Warthog, which replicates the real-life F-16 and A-10 stick, has 26 buttons on the stick alone and almost twice that on the throttle).
Thus, having spent that cash to play this “free” game, and having everything plugged in and ready, you find yourself at the DCS bind screen trying to squeeze in as much as possible. Fortunately DCS has some handy built-in features that let you double up on your controls without having to deal with any external driver-level reprogramming or juggling of different hardware profiles.
Clicking the little cog at the top of the main screen gets you to the options, and the second tab from the left is the bind screen. Familiarise yourself with this screen — you will spend a lot of time here early on (and later on once the module buying frenzy sets in). Binds are unique to each aircraft, and while many have standard functions (e.g. view controls) that have standardised default binds (e.g. F1 for cockpit view, F2 for external view) only a handful of shortcuts are truly universal across the entire game. The two upper-left drop-down boxes let you pick specific aircraft modules and specific control categories within each aircraft. The category list also includes a search function to help you find specific controls.
Of particular note here are the “General” and “UI Layer” selections from the module list — these are the only common controls, and even then, it is possible to create module-specific binds that overlap or compete with these common options. If you ever come across an issue where a control isn't behaving as expected, check these two sections first to see that you haven't double-bound a common input. Also note that some aircraft come with “Simple” and “Real” options, and this should be your second stop for unexpected behaviours: make sure you aren't accidentally changing the simple-mode binds when you're actually flying the realistic mode or vice versa.
Actually binding controls is fairly trivial and intuitive: find the row for the control you want; find the column for the input device you want to use; double-click the cell where the two intersect, and you can assign buttons or keys from the relevant device.
Clearing out the junk
Most modules will have default binds that will be applied to just about any controller. For some of the more common or famous devices, there will be entire ready-made custom default sets that will be applied. But that assumes that your device is correctly identified for what it is. This is where the third most common bind issue rears its ugly head: DCS will happily apply very very stupid defaults for devices it doesn't immediately recognise (and sometimes even for devices it does recognise).
In particular, DCS is very fond of assigning all kinds of view controls to any type of hat switch it can find, and even more fond of assigning all kind of analogue axis controls to any kind of axis it can imagine. And yes, “imagine” is entirely accurate here — it will default rudder controls to completely imaginary axes on button boxes; it will happily assign pitch- and roll controls to rudder pedals; it will bind sensor slew controls to whatever secondary X/Y-axis input is might fantasise existing, and too bad for you if they actually do exist. Unsurprisingly, this can cause all kinds of very silly and stupid issues.
Always, always, always make the first step of getting into any new aircraft to go into its controls and clear out all axis binds!
Select the aircraft in the dropdown list; select the “Axis controls” in the category list (or just press the Axis assign button at the bottom of the options screen), and go through every device listed except maybe the mouse and any kind of head-tracking you have, and clear the entire category for that device. Pick a cell in each column and click the Clear category button at the top. Then put in the actual axis controls (pitch, roll, thrust, maybe rudder if you have one of those) you need for now. The rest can wait until you get more familiar with what you need.
If you have a simpler kind of joystick with few buttons, this is also where you want to set up “Modifier” and “Switches” so you can double up your stick functionality by using various button combinations. Click the Modifiers button at the bottom to open up the modifier assignment screen. You will notice that the modifier list already contains things like the Shift, Control, Alt, and similar keys — this should be a hint of how these modifiers work. Just like you can assign a ShiftA bind to be separate from just pressing A, you can make any button on your input devices be a combo-button that does nothing in and of itself, and even give it a more descriptive name than the ever-helpful “JOY_BTN21.” You can then bind, for instance, your sensor-slew-left control to be Pinky buttonPOV Hat left, and have that be distinct from just looking left by pressing {key|POV Hat left}} on its own. A switch is much the same, except it's an on/off toggle: one press means all alternate controls are now in affect; a second switch turns them back to normal.
As a general rule the only controls you really NEED to bind in order to start flying any plane are:
- Pitch, roll, throttle ("thrust") and rudder axes on your joystick (if you don't have a rudder axis, use Z and X to steer the plane when taxiing and just ignore it in the air)
- Weapon release (dropping bombs and in most cases firing missiles)
- Fire gun (american jets only, russians use the weapon release)
- TDC up/down/left/right (this is the thing you use to select a target, use your hat switch)
- Target lock
- Release countermeasures
Also, while you are fiddling around in the options screen, you might as well click around and change all your other settings, such as graphics and audio — most of which is self-explanatory for any seasoned video-game customer. But also have a look at the “Special” tab. This is where some of the unique features of each module are set up: things like custom cockpit skins, unique flight aids, on-board system setups and the like.
If you ever screw up your settings or your binds to the point where the aircraft, or indeed the entire game, no longer works properly, you can always just nuke your settings and start over from scratch. Your settings reside in the %userprofile%\Saved Games\DCS\Config directory. When everything breaks, those are the files that need to go. The Config directory also has an Input subdirectory that holds all the binds for each individual module (again, each in a separate directory). If you want to start over with the binds, throw away the relevant directory under Input.
Alternatively, if you have toiled for hours to get everything set up just right, these are the directories you want to back up somewhere safe in case something goes wrong. Just copy the Config directory in its entirety, or the Input directory specifically, to somewhere safe and you can always restore them at a later date.
Top tip: always back up your config directory.
Since everything you ever want to touch resides in your local user area, and you never have to mess with the actual instal directory, there are limits to how much you can break things. Just experiment, and if it goes horribly wrong, you can always restore back to default state or to some previous backup.
A note on difficulty settings
In the Gameplay section, and to some extent in the Misc tab, of the Options screen, you find all your settings that control game difficulty. You can set these to just about anything and no-one will ever care. The reason for this is that the only instance where they can care is in multiplayer, and most multiplayer maps have settings that enforce specific settings on these two pages so your personal settings don't matter.
However, two things to look out for here are the “Game Fight Mode” and “Game Avionics Mode”, which may seem like good options to use when you first start out. They aren't. They're not bad because of some harebraied faux-bravado “omg casual scrub” macho BS but because they actually, actively, make the game less playable. They apply a simpler flight model, they activate different controls, and they change how on-board systems work. Unfortunately, all of these changes make aircraft misbehave. Devs give minimal attention to these simplifications and consequently, the flight models and systems are not tested properly. You end up with aircraft that can't fly in a straight line (or at all) because “simplified” dynamics ruin how lift is calculated, and takes away your ability to properly control the flight surfaces.
In addition, when you ask for help, any advice you get will not work because you are effectively not flying the same aircraft, and might not even have the same inputs and settings, as the helpful person on the other side of the conversation. Most of these misfeatures are bugs, of course, but again, since the game modes invariably don't even exist on the developers' priority lists, they errors persist. Contrary to expectation, the two game mode switches make planes more difficult to fly, less sensible to learn (since the lessons don't apply to anything), and will only frustrate you to no end.
Do not turn these options on. Instead, look in the Special tab listing for your aircraft and check if there are some more thought-out flight aids there (commonly things like auto-rudders or trim options), since they're more deliberately implemented to compensate for not having some particular piece of hardware.
Part 3 - Choosing an Airplane
- The basics
- Finding a role
- Picking a plane
Part 4 - Joining the Airgoons
- Discord
- Even Lamer server
- SRS
Part 5 - Ruining Your Life
- Gear, gear, gear
- VR
- LotATC, Tacview, and third-party software