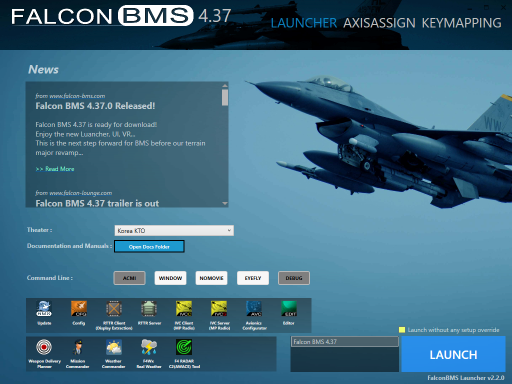Getting and installing BMS
In the olden days, getting and installing BMS could be a bit of a chore, but at least it was (sort of) free because Falcon 4.0 was largely abandonware and while the installer required you to point to a valid Falcon4.exe file, that file could be “found” trivially on the internet. The bigger obstacle was a very long and obnoxious registration and log-in requirement to download a multipart sequence of builds and updates from a slow website.
These days, it costs a trivial amount to get your hands on a legal copy of Falcon 4.0, which you sort of need because the ownership checking is a bit more thorough. But on the other hand, no registration or login is needed (in spite of the official instructions saying so, but they are written for an older version anyway) and between direct download and torrent options, and having a sensible and working updater, the download process is much more palatable.
To get the instruction from the source, go to the Falcon BMS install/update help page, or directly to the downloads page, which link to further documentation.
Requirements
The official requirements are listed as:
- Windows 7 (64 bits)
- i5 2500K 3.3 GHz
- 4Gb RAM
- 3D GFX card 2Gb dedicated VRAM (DX11 compatible mandatory)
- 15Gb HDD space required
What is not listed, but requires a special mention in spite of sounding like a trivial detail, is a sound card. It is worth mentioning because even if you intend to install BMS for the purpose of running an online multiplayer server, you still need that sound card as well as a DX11-compaible graphics card. If you intend to run the server in a virtualised environment, the virtualisation needs to cover those media capabilities as well.
Falcon 4.0
To install BMS, you ned to have Falcon 4.0 installed. While you can technically get rid of Falcon 4 once BMS is installed, that adds an unnecessary step to future repairs and re-installs, so the (relatively) piddling size of this late-'90s game might as well be considered part of the BMS installation footprint.
You can most readily get Falcon 4 from GOG.com (along with Falcon, Falcon A.T. and Falcon 3.0 + a couple of expansions), or from Steam. Steam also offers the same package as GOG for a extra cents.
Download & install
Go to the official BMS download page and get either the downloader tool and run it, or get the full installer via torrent. Either way, you end up with the full installer .exe file in a location of your liking — just run it and follow the instructions.
What you get
BMS nature as a community and fan project with a bias towards the more involved side of flight simming reveals itself immediately when looking at what gets installed by default as part of the download package. In older versions, the collage of special tools and utilities and optional capabilities made for a bit of a mess, but at the same time, an additional fan tool in the form of the “alternate BMS launcher” was available to guide the user through that jungle.
In later versions, the launcher is no longer alternate and is instead a default part of the install, and should be the main interface for the regular user as far as getting to the many different components of the game.
BMS Launcher
The launcher offers immediate access to the most common tools one might want to use in connection to BMS: the game update tool, the base configuration tool, the acronym salad of IVC, RTTR, AVC, and the most popular third-party tools.
The launcher also provides a means to set up all the controls and key- and button binds you might need via a modern and highly capable interface. This bypasses the arcane, antiquated, and utterly byzantine input definition system that BMS uses to define its inputs. While the in-game settings screen ostensibly offers a page for button and axis binding, this is a left-over from Falcon 4.0 and should not be used — odds are that using it will break things rather than provide any workable binding.
Always use the launcher to set and adjust your binds. This means you have to quit and restart BMS every time you want to make a control setup adjustment, but better that than to run the risk of breaking the bind files by using the in-game bind mechanic.
For further information, check the BMS Configuration article.
IVC
IVC, or the “Internal Voice Communications” tool is the voice communication system for BMS. It is essentially a bespoke TeamSpeak 3 implementation that interfaces with the in-game radios to let players use the in-cockpit radio communication systems (and their related HOTAS controls) to speak to each other.
IVC consists of a client and a server component. Unless you intend to host a BMS server, the server component can be ignored completely. The client generally auto-launches and auto-connects if a server has IVC set up, but it can also be launched manually if you want to set up the audio devices it should use.
RTT Remote
RTT Remote — the original meaning of which is lost in mists of time — is an instrument extraction tool for BMS. Beyond the more trivial case of making things like MFDs show up on a separate screen, it also allows for complex setups for pit builders, where a different computer can host the display and feed inputs back from, say, a touch screen over a network connection.
Avionics Configurator
For anyone who has been frustrated with Eagle Dynamics' philosophy of “our SMEs tell us that plane X never flew with Y fitted” the Avionics Configurator is the tool that lets you adjust how the different aircraft in BMS are equipped. This allows enterprising game modders to create all kinds of subvariants or frankenplane versions of the already extensive library of F-16s (and other airframes) on offer in the game.
Its use is more for single-player setups, since this kind of alteration of the core data files can cause a fair amount of conflicts with how planes work and behave in multiplayer unless the same set of alterations are distributed and used by all players.
Editor
![]() Much like how the Avionics Configurator lets you alter aircraft data, the nondescript “Editor” lets you modify weapons and vehicle data beyond just the avionics of aircraft. Also much like the AC, this kind of editing is more for setting up or tweaking local single-player games, as mismatches can cause conflicts in multiplayer.
Much like how the Avionics Configurator lets you alter aircraft data, the nondescript “Editor” lets you modify weapons and vehicle data beyond just the avionics of aircraft. Also much like the AC, this kind of editing is more for setting up or tweaking local single-player games, as mismatches can cause conflicts in multiplayer.
Documentation
With all the different components included in the instal, and with the core conceit of the game being a thorough simulation of a multitude of F-16 variants in a complex combat environment, it should come as no surprise that BMS comes with an extensive set of documentation and manuals.
The main documents can be found online on the BMS manuals page of the man website, and includes almost 1,400 pages covering how the different bits of software work on top of the functionality of the F-16 avionics and weapon systems. On top of this, another 400 pages describe the many training missions included in the game and the different threats you will encounter.
Beyond what is available on the website, the actual game install also includes technical documentation on how to connect all kinds of input (and output) devices for cockpit building, on modding and module- and theatre development, printable checklists, as well as maps and navigation aids for the built-in Koraean theatre. There are also visual quick guides to the other flyable planes in the game: the A-10, AV-8B, F-4, F-15, F/A-18, JA-37, MiG-29, Mirage 2000, and Tornado. In total, the documentation directory for BMS takes up more disk space than the entire install of the original Falcon 4.0…
Additional downloads
A second row of program icons on the launcher will at first cause a file browser show when clicked. The purpose of this browser window is to tell the launcher where you have installed some of the more popular add-on tools for BMS, each of which needs to be downloaded separately. Three of these — Weapon Delivery Planner, Mission Commander, and Weather Commander — can be found downloaded from the developer's website: weaponsdeliveryplanner.nl. The other two are found via their respective threads on the official BMS forum.
Weapons Delivery Planner
Weapon Delivery Planner is a utility that imports flight- and package data from a save game file and uses it to create kneeboard, data cassette (DTC) settings, and various weapon and, as the name suggests, weapon delivery settings such as laser codes for laser-guided bombs.
The DTC is the system in the F-16 that lets you set up just about any parameter for programmable systems on the aircraft: threats, target points, and polygons for the navigation system; release programs for the countermeasure system; radio settings etc. Most of this can be adjusted from inside the game, but the interface for it is old and clunky. WDP gives you easier access to all of those settings, at the cost of requiring you to save the game so WDP has a source to import data from.
WDP can be used in multiplayer as well, again by simply creating a save from the current game state and importing it in the utility, but since multiplayer games tend to be running in real time, this process requires a bit more forethought and planning so you don't miss the take-off time while you are fiddling with all the settings.
Mission Commander
Mission Commander is a utility for mission and campaign makers and server operators. If all you ever do is play ready-made missions or participate as a client in online campaigns, this tool offers little of any use.
It imports and exports savegame data to let the user change everything from individual flights to entire campaign setups. Commonly, it is used to customise campaigns for multiplayer use, to create custom squadrons that the online players can use. This gives players access to specific variants (or weapon systems) that may otherwise be in short supply in the base campaign, or just not available at all, and allows for setups where players do not compete with the AI for tasking or flying specific packages.
Weather Commander
Weather Commander is even more of a mission-maker's tool than Mission Commander. It lets the mission-maker create weather files for a mission or for an entire campaign though a very easy-to-use system of literally painting temperatures, clouds, and pressure zones onto the map.
On its own, it is entirely capable but also takes a fair bit of effort to create even a single map of interesting weather. Fortunately, its can be used in conjunction with…
F4Wx Real Weather
F4Wx (Falcon 4 Weather Converter is a utility that imports real-world weather data and forecasts to create everything from a single weather map to several weeks worth of evolving weather for campaign use. What can require a lot of effort in Weather Commander is here done by just a few button clicks and waiting for a but of processing. The weather maps can then be further tweaked and refined in WC, if the real world happens to be boring this week.
F4RADAR
F4Radar is a developing utility that ultimately aims to become something similar to LotATC. For now, it is mostly a radar picture exporter of sorts but it still allows for some limited GCI usage.